рис. 1

ВЫВЕСКА НА ВЕТРУ
Для работы с этим уроком нам понадобится несложная модель вывески. Я сделал ее, используя два сплайна с последующим выдавливанием ( Extrude ) и примитивы Cylinder (Цилиндр) и Torus (Тор) (рис. 1)
рис. 1

Прежде чем приступить к расчетам динамики, нужно выполнить некоторые
подготовительные работы. Начнем с того, что прикрепим кольца, расположенные
между двумя досками вывески, к верхней доске. Это необходимо для того, чтобы они
всегда поворачивались вместе с поворотом доски. Для этого выполните следующие
действия:
-щелкните на значке Select and Link (Выделить и связать)
и в окне проекции фронтального вида щелкните на верхней доске;
-щелкните на левом кольце, расположенном между верхней и
нижней доской вывески (у меня это объект Torus01 ) в результате чего появится
значок привязки;
-удерживая нажатой кнопку мыши, перетащите курсор на
верхнюю доску вывески и отпустите его. В результате кольцо окажется привязанным
к доске;
-проделайте те же действия для правого кольца;
После выполнения этих операций проверьте правильность привязки колец, для чего
переместите верхнюю доску в сторону. Если при этом у вас вместе с доской
передвинуться кольца, значит все в порядке, в противном случае проделайте
вышеописанные операции снова. После проверки верните сцену в первоначальное
состояние выполнив Edit 4 Undo (Редактирование 4
Отменить).
Пришло время добавить в сцену объекты реактора. Для того чтобы это сделать
выполните следующие действия:
-на командной панели во вкладке Create (Создать) щелкните
на кнопке объектов Helpers (Вспомогательные объекты) и выберите в раскрывающемся
списке разновидностей объектов строку reactor (Реактор);
-щелкните на кнопке RBCollection (Коллекция твердых тел)
и затем в любом месте окна проекции (положение и размер иконки значения не
имеют) для создания коллекции твердых тел;
-сразу же, при выделенной иконке, щелкните на кнопке
Utilities (Сервис) на командной панели и в свитке RB Collection Properties
(Свойства коллекции твердых тел) щелкните на кнопке Add (Добавить) в результате
чего появится окно диалога Select rigid bodies (Выделение твердых тел);
-в окне диалога Select rigid bodies (Выделение твердых
тел) выберите из списка две доски вывески и кольца, в которые продета верхняя
доска (рис. 2)
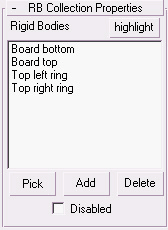
рис. 2
-вернитесь на вкладку Helpers (Вспомогательные объекты) к
списку разновидностей объектов reactor (Реактор);
-щелкните на кнопке Hinge (Петля) и поместите в окно
фронтальной проекции два объекта Hinge (Петля), которые будут представлены
иконками;
-в свитке Object Type (Тип объекта) объектов reactor
(Реактор) щелкните на кнопке Point-Point (Точка-Точка) и так же поместите в окно
фронтальной проекции два объекта Point-Point (Точка-Точка);
-там же, в свитке Object Type (Тип объекта), щелкните на
кнопке CSolver (Принудительный решатель) и щелкните в окне фронтальной проекции
для помещения в сцену объекта типа решатель (рис. 3);
рис. 3
-для того чтобы закончить с настройками объекта CSolver
(Принудительный решатель), при выделенной иконке в окне проекции, перейдите на
вкладку Utilities (Сервис) на командной панели и щелкните на кнопке Add
(Добавить), в результате чего появится окно диалога Select new constraints to
add (Добавление новых принудительных решателей);
-в окне диалога Select new constraints to add (Добавление
новых принудительных решателей) выберите все предложенные объекты (четыре
объекта реактора);
-здесь же, в свитке Properties (Свойства), щелкните на
кнопке None (Отсутствует) рядом с RB Collection (Коллекция твердых тел), в
результате чего кнопка подсветится цветом, а затем в окне проекции щелкните на
иконке коллекции твердых тел;
-в поле Deactivation Threshold (Порог деактивации)
выставьте нулевое значение.
С общими настройками объектов
реактора закончили. Сейчас нужно произвести более детальную настройку объектов
Hinge (Петля) и Point-Point (Точка-Точка). Для выполнения этих настроек
выполните следующее:
-в окне проекции выделите иконку Hinge (Петля) и в свитке
Properties (Свойства) вкладки Utilities (Сервис) щелкните на кнопке Parent
(Предок), в результате чего кнопка подсветится цветом;
-в окне проекции щелкните на левом кольце, к которому
подвешена верхняя доска вывески, для выбора предка объекта Hinge (Петля);
-щелкните на кнопке Child (Потомок) в результате чего
кнопка подсветится цветом;
-в окне проекции щелкните на верхней доске вывески для
выбора потомка объекта Hinge (Петля);
в разделе Align Spaces To: (Выровнять пространство по:) щелкните на Parent Body
(Тело предка), в результате чего иконка переместится на кольцо, которое является
предком;
-проделайте те же операции для второго объекта Hinge
(Петля), с той лишь разницей, что в качестве предка будет выступать правое
кольцо.
Для того чтобы настроить объекты Point-Point (Точка-Точка) выполните следующие
действия:
-в окне проекции выделите иконку Point-Point
(Точка-Точка) и в свитке Properties (Свойства) вкладки Utilities (Сервис)
щелкните на кнопке Parent (Предок), в результате чего кнопка подсветится цветом;
-в окне проекции щелкните на верхней доске вывески для
выбора предка объекта Point-Point (Точка-Точка);
щелкните на кнопке Child (Потомок) в результате чего кнопка подсветится цветом;
-в окне проекции щелкните на нижней доске вывески для
выбора потомка объекта Point-Point (Точка-Точка);
для выставления положения объекта в пространстве сцены щелкните на знаке + рядом
с Point-Point (Точка-Точка) и выберите Child Space (Пространство потомка);
-переместите гизмо объекта так, чтобы иконка заняла
положение внутри левого кольца между двумя досками вывески;
-выполните аналогичные действия и для второго объекта
Point-Point (Точка-Точка), с той лишь разницей, что выравнивать нужно по правому
кольцу (рис. 4)
рис. 4
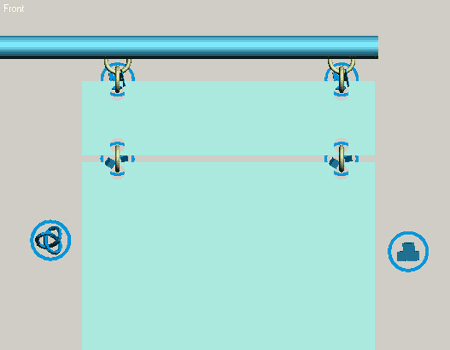
Перед тем, как начать просчет динамики необходимо изменить свойства объектов.
Для этого выполните следующие действия:
-щелкните на кнопке Utilities (Сервис) командной панели и
далее на кнопке reactor (Реактор);
-в окне проекции выделите верхнюю доску вывески;
-в свитке Properties (Свойства) установите вес ( Mass )
объекта в 5 кг.;
-в окне проекции выделите нижнюю доску вывески;
-в свитке Properties (Свойства) установите вес ( Mass )
объекта в 8 кг.;
-в окне проекции поверните нижнюю доску вывески так,
чтобы придать ей начальное движение (рис. 5)
рис. 5 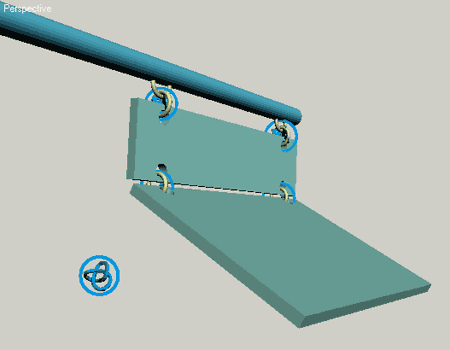
Пришло время посмотреть на то, что у нас получилось. Для этого щелкните на
кнопке Utilities (Сервис) командной панели и далее на кнопке reactor (Реактор).
После этого в свитке Preview & Animation (Просмотр и анимация) щелкните на
кнопке Create Animation (Создать анимацию). После того, как реактор просчитает
анимацию взаимодействия объектов, щелкните на кнопке Play Animation
(Воспроизвести анимацию) , расположенную в правом нижнем углу программы и вы
увидите как раскачивается вывеска .
Svdjmusic.narod.ru - компьютерная музыка и графика